Sửa laptop không mở được webcam – camera để học online
Vô tình một ngày bạn mở webcam ( camera ) laptop để học online, để trò truyện thì camera đen ngòm và mờ tịt. Dưới đây là một số giải pháp để khắc phục lỗi Sửa laptop không mở được webcam – camera để học online
Bố cục bài viết
- 1 1. Kiểm tra phím tắt camera trên bàn phím
- 2 2. Kiểm tra quyền yêu cầu của ứng dụng Camera
- 3 3. Reset lại ứng dụng camera
- 4 4. Sử dụng Windows Troubleshooter để sửa lỗi 0xA00F4244
- 5 5. Cập nhật hoặc rollback driver webcam
- 6 6. Tinh chỉnh thiết lập Registry
- 7 7. Vô hiệu hóa các chương trình diệt virus
- 8 8. Cài đặt lại driver webcam
- 9 9 .Thông tin liên hệ khi gặp sự cố
1. Kiểm tra phím tắt camera trên bàn phím
Đối với 1 số Laptop có tích hợp phím tắt hoặc khóa cứng truy cập camera. nên điều trước tiên nhất bạn cần là làm kiểm tra trên bàn phím Laptop của mình xem có phím tắt nào mang hình dán camera không? Nếu có bạn chỉ cần nhấn phím đó 1 lần để bật mở khóa camera
Mở phần mềm camera lên và nhấn phím tắt bên dưới.
– Laptop MSI: nhấn tổ hợp phím Fn + F6 (hoặc F6)
– Laptop Asus Vivobook : Nhấn phím F10 (hoặc Fn + F10)
– Laptop Lenovo: Kiểm tra ngay chổ Camera có nút gạt đóng mở camera.
Nếu như bạn đã tìm kiếm và thực hiện các phím tắt mà camera vẫn chưa hoạt động. Bạn có thể thử làm các bước tiếp theo bên dưới.
2. Kiểm tra quyền yêu cầu của ứng dụng Camera
Trong một số trường hợp khi thiết lập sai một số tùy chọn, điều này vô tình ngăn bạn sử dụng camera trên ứng dụng và gây ra lỗi We Can’t Find Your Camera. Để khắc phục lỗi:
– Đầu tiên nhấn tổ hợp phím Windows + I để mở cửa sổ Settings.
– Trên cửa sổ Settings tìm và click chọn Privacy => Camera.
– Chuyển trạng thái tùy chọn Let apps use my camera sang ON.
3. Reset lại ứng dụng camera
Nếu dữ liệu ứng dụng camera trên hệ thống của bạn bị lỗi, trong quá trình sử dụng ứng dụng bạn sẽ phải đối mặt với nhiều lỗi, trong đó có lỗi 0xA00F4244: “We can’t find your camera“. Để khắc phục lỗi 0xA00F4244 cũng như các mã lỗi khác bạn có thể reset lại ứng dụng camera và kiểm tra xem lỗi còn hay không.
– Điều hướng đến Start => Settings => System => Apps & Features.
– Tại đây bạn tìm và click chọn tùy chọn ứng dụng Camera được tích hợp trên hệ thống để mở ứng dụng.
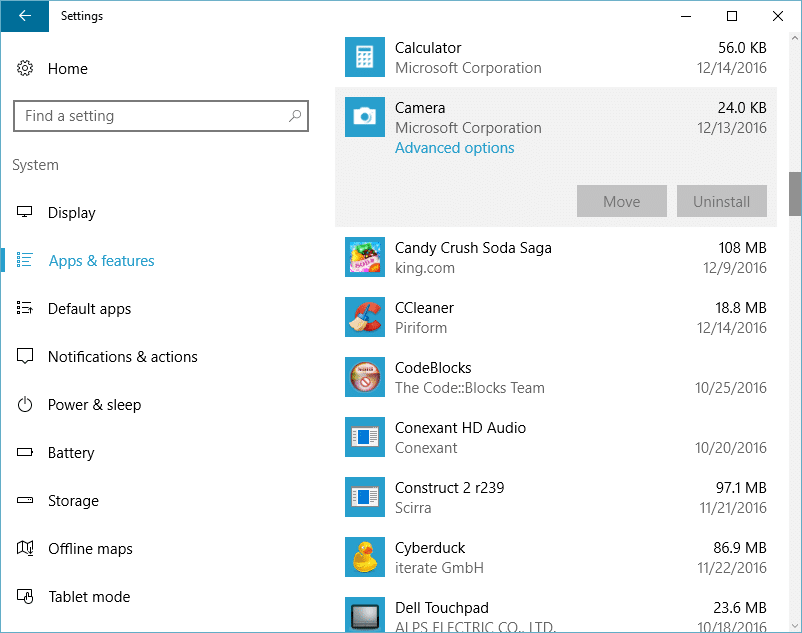
– Tiếp theo click chọn Advanced options.
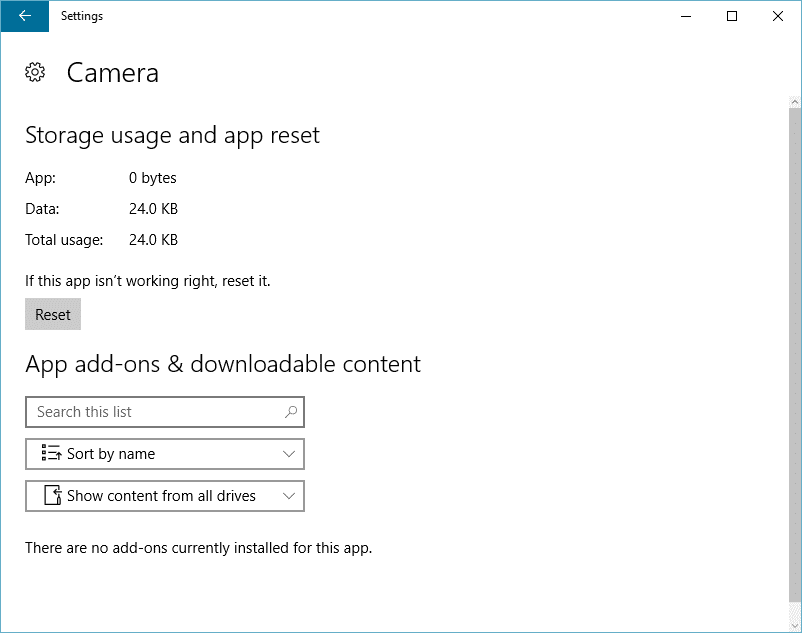
– Click chọn Reset.
– Sau khi quá trình reset kết thúc, thử mở lại ứng dụng Camera một lần nữa và kiểm tra xem lỗi còn hay không.
4. Sử dụng Windows Troubleshooter để sửa lỗi 0xA00F4244
Ứng dụng Windows Troubleshooter sẽ tìm và phát hiện các lỗi ứng dụng xảy ra phổ biến trên hệ điều hành.
– Mở Start Menu, sau đó nhập troubleshooting vào khung Search rồi nhấn Enter.
– Trên cửa sổ Troubleshootiing, tìm và click chọn View all.
– Tìm và click chọn ứng dụng Windows Store.
– Thực hiện theo các bước hướng dẫn trên màn hình để khắc phục lỗi.
5. Cập nhật hoặc rollback driver webcam
Để update (cập nhật) driver webcam, bạn thực hiện theo các bước dưới đây:
– Đầu tiên nhấn tổ hợp phím Windows + R để mở cửa sổ lệnh Run.
– Nhập devmgmt.msc vào cửa sổ lệnh Run rồi nhấn Enter.
– Trên cửa sổ tiếp theo, tìm và mở rộng mục Imaging Devices từ danh sách driver.
– Kích chuột phải vào driver webcam, chọn Update driver software.
– Click chọn Search automatically for updated driver software, sau đó thực hiện theo các bước hướng dẫn trên màn hình.
– Khởi động lại máy tính của bạn và thử mở lại ứng dụng camera xem lỗi còn hay không.
Để rollback driver webcam bạn thực hiện theo các bước dưới đây:
– Trên cửa sổ Device Manager, mở rộng mục Imaging devices như bước trên.
– Tìm và kích đúp chuột vào driver webcam.
– Click chọn tab Driver.
– Tiếp theo click chọn Roll Back driver và thực hiện theo các bước hướng dẫn trên màn hình.
– Cuối cùng khởi động lại máy tính của bạn và kiểm tra xem lỗi còn hay không.
6. Tinh chỉnh thiết lập Registry
Thực hiện theo các bước dưới đây:
– Đầu tiên mở cửa sổ lệnh Run, sau đó nhập regedit vào cửa sổ lệnh Run rồi nhấn Enter để mở cửa sổ Registry.
– Trên cửa sổ Registry bạn điều hướng theo key:
( HKEY_LOCAL_MACHINE => SOFTWARE => Microsoft => Windows Media Foundation => Platform )
– Kích chuột phải vào Platform chọn New => DWORD.
– Tạo một file DWORD mới và thiết lập giá trị cho value này là 0.
Ads : sửa chữa laptop tại Đák Lắk
7. Vô hiệu hóa các chương trình diệt virus
Các chương trình diệt virus giúp bảo vệ hệ thống của bạn an toàn khỏi các cuộc tấn công của virus, malware, các phần mềm quảng cáo khác,… Nhưng tuy nhiên các chương trình, phần mềm diệt virus này có thể là nguyên nhân chặn bạn sur dụng ứng dụng webcam. Để khắc phục lỗi, bạn hãy thử vô hiệu hóa các chương trình, phần mềm diệt virus đi và kiểm tra xem lỗi còn hay không.
8. Cài đặt lại driver webcam
– Mở cửa sổ Windows Device Manager.
– Trên cửa sổ Device Manager, mở rộng mục Imaging Device, sau đó kích chuột phải vào driver webcam.
– Chọn Uninstall.
– Sau khi gỡ bỏ cài đặt driver webcam, click chọn Action => Scan for hardware changes.
– Windows sẽ tự động tìm và cài đặt driver trên thiết bị của bạn.
– Cuối cùng khởi động lại máy tính của bạn và kiểm tra xem lỗi còn hay không.
Theo đó, nếu vẫn không thể khắc phục một số lỗi đơn giản theo các cách vừa hướng dẫn, tốt hơn hết nên nhờ đến sự trợ giúp của nhân viên kỹ thuật. Liên hệ ngay với Thịnh Tâm để được tư vấn và cung cấp dịch vụ sửa chữa webcam, máy tính chuyên nghiệp tại nhà.
9 .Thông tin liên hệ khi gặp sự cố
Công ty TNHH Tấn phát AD
Số điện thoại /Zalo: 0949.579.078 hoặc 0888195969
Địa chỉ: 02/13 đường Y Wang, Buôn Ma Thuột
Website: https://tanphatad.com
Hy vọng những thông tin về cách sửa lỗi webcam trên laptop như vừa chia sẻ có thể giúp bạn đọc có thêm kinh nghiệm để sử dụng webcam hiệu quả hơn.

Pingback: Cách khắc phục -đang học laptop với Zoom thì bị thoát ra - Linh kiện Vi tính , Gaming , Laptop , Camera quan sát, Thiết bị văn phòng
Pingback: Cách sửa mic laptop không hoạt động, mic laptop nói không nghe - Linh kiện Vi tính , Gaming , Laptop , Camera quan sát, Thiết bị văn phòng