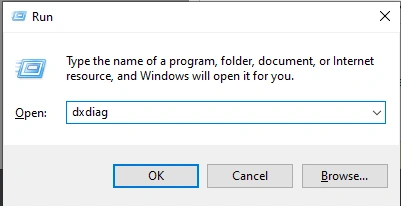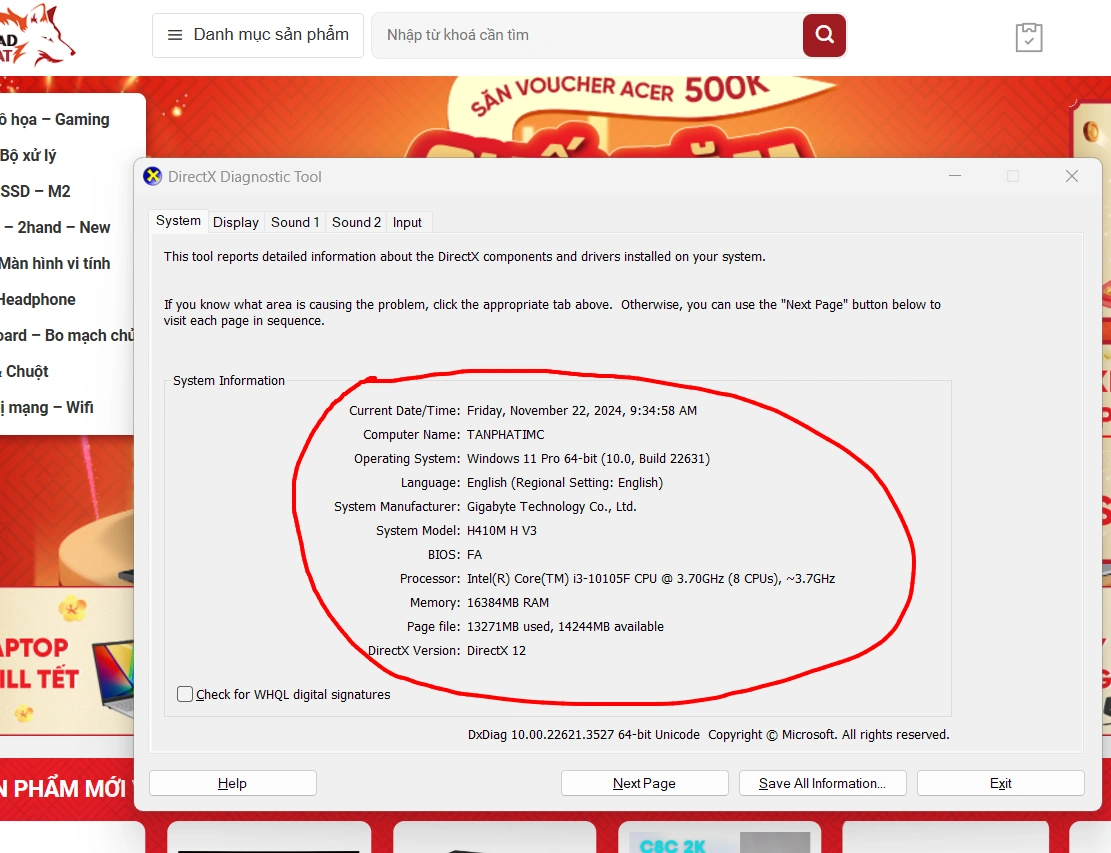Dxdiag tải xuống thông tin về cấu hình máy tính , laptop
Bố cục bài viết
Dxdiag tải xuống thông tin về cấu hình máy tính , laptop
Nhiều người dùng thường nghĩ rằng để kiểm tra cấu hình máy tính cần phải cài đặt phần mềm chuyên dụng hoặc cần đến sự trợ giúp của kỹ thuật viên. Tuy nhiên, để đơn giản hóa, Windows đã tích hợp sẵn một công cụ giúp bạn tự kiểm tra ngay tại nhà. Dù được sử dụng rộng rãi bởi các chuyên gia, nhưng DxDiag có thể vẫn là cái tên xa lạ với nhiều người dùng. Trước khi đi vào chi tiết cách sử dụng, hãy cùng tìm hiểu thông tin cơ bản và chức năng của công cụ này.
DxDiag Là Gì Và Có Chức Năng Gì?
DxDiag là viết tắt của DirectX Diagnostic Tool, một công cụ chẩn đoán tích hợp sẵn trong hệ điều hành Windows. Công cụ này cho phép người dùng kiểm tra và xác định thông tin chi tiết về phần cứng và phần mềm của máy tính, hỗ trợ chẩn đoán và khắc phục sự cố liên quan đến đồ họa, âm thanh, video và các thành phần DirectX khác.
Công Dụng Của DxDiag:
- Kiểm tra thông tin cơ bản về cấu hình máy: Hệ điều hành, phiên bản DirectX, CPU, RAM, card đồ họa.
- Chẩn đoán sự cố phần cứng và phần mềm: Cung cấp thông tin chi tiết hơn về phần cứng và phần mềm, giúp các kỹ thuật viên chẩn đoán và khắc phục sự cố.
- Hỗ trợ chơi game và ứng dụng: Đảm bảo các thành phần DirectX hoạt động đúng cách, giúp nâng cao trải nghiệm chơi game và sử dụng ứng dụng.
Các Thông Tin Máy Tính Được DxDiag Cung Cấp
Khi sử dụng DxDiag, người dùng sẽ biết được các thông tin cần thiết của phần cứng máy tính. Bảng công cụ hiển thị được phân chia thành từng cửa sổ với các thông tin khác nhau như System, Display, Sound, và Input. Các cửa sổ này bao gồm 3 phần chính: Device, Driver và Notes. Phần Notes sẽ hiển thị lỗi nếu có vấn đề với cấu hình máy tính.
Thông Tin Cung Cấp Bởi DxDiag:
- Thông tin hệ thống: Hệ điều hành, phiên bản DirectX, tên máy tính, nhà sản xuất.
- Thông tin hiển thị: Loại card màn hình, dung lượng bộ nhớ, độ phân giải màn hình, tốc độ làm mới.
- Thông tin âm thanh: Card âm thanh, trình điều khiển âm thanh, thiết bị âm thanh.
- Thông tin nhập liệu: Bàn phím, chuột, thiết bị chơi game.
- Thông tin mạng: Loại kết nối mạng, địa chỉ IP, máy chủ DHCP.
- Thông tin DirectX: Phiên bản DirectX, các trình điều khiển DirectX được cài đặt, các tệp DirectX đang được sử dụng.
Vì Sao Nên Sử Dụng Công Cụ DxDiag Trên Windows?
DirectX Diagnostic Tool là phương pháp kiểm tra cấu hình phổ biến nhất trên máy tính Windows. Người dùng không cần cài đặt thêm phần mềm bên thứ ba vì công cụ này được tích hợp sẵn trên máy tính, khởi chạy qua vài thao tác đơn giản. Công cụ này không chỉ an toàn mà còn cung cấp chính xác các thông tin cần thiết.
Lý Do Sử Dụng DxDiag:
- Dễ sử dụng: Công cụ hoàn toàn miễn phí và dễ sử dụng, không cần cài đặt thêm phần mềm.
- Cung cấp thông tin chi tiết: DxDiag cung cấp thông tin chi tiết về phần cứng và phần mềm, hữu ích cho việc giải quyết các vấn đề kỹ thuật.
- Hỗ trợ chẩn đoán: Giúp chẩn đoán các sự cố liên quan đến đồ họa, âm thanh, video và các thành phần DirectX khác.
- Miễn phí: Khởi chạy và sử dụng hoàn toàn miễn phí, có sẵn cho tất cả người dùng Windows.
- Dùng để xem thông số nâng cấp, sửa chữa laptop Đắk Lắk
Hướng Dẫn Cách Kiểm Tra Máy Tính Bằng Công Cụ DxDiag
DirectX Diagnostic Tool được cài đặt sẵn trên hệ điều hành Windows, cho phép sử dụng miễn phí và không cần tải thêm phần mềm bên thứ ba. Các bước thực hiện kiểm tra cấu hình máy tính này vô cùng đơn giản, có thể thực hiện mọi lúc mọi nơi mà không cần kết nối Internet.
Các Bước Kiểm Tra:
Bước 1: Mở Hộp Thoại Run
Có 2 cách để mở hộp thoại Run:
- Mở thanh Search, nhập “Run” vào ô tìm kiếm và mở chương trình Run.
- Nhấn tổ hợp phím Windows + R để mở hộp thoại Run ngay trên màn hình.
Bước 2: Nhập Lệnh “dxdiag”
Trong thanh Open, nhập lệnh “dxdiag” và chọn OK hoặc nhấn Enter.
Khi này, bảng thông tin của DxDiag sẽ mở trên màn hình với các tab liên quan đến từng phần của cấu hình máy tính, bao gồm tab System, Display, Sound và Input.
Tham khảo thêm : Dxdiag – lệnh tải xuống thông tin cấu hình máy tính laptop quan trọng