Xử lý lỗi Vanguard yêu cầu TPM 2.0 LOL đấu trường chân lý
Xử lý lỗi Vanguard yêu cầu TPM 2.0 LOL đấu trường chân lý
Hiện tại chúng tôi đã ghi nhận một số lỗi xảy ra khi khởi động trình Vanguard. Sau đây là hướng dẫn xử lý 2 lỗi phố biến hiện tại “Bạn cần khởi động lại hệ thống” và “Van-83”:![]() Lỗi “Bạn cần khởi động lại hệ thống”
Lỗi “Bạn cần khởi động lại hệ thống”![]() Cách 1: Khởi động lại máy
Cách 1: Khởi động lại máy
B1. Khởi động lại – Xin lưu ý rằng việc nhấp vào “Shut down” không giống như “Restart” (Windows không thực hiện khởi động lại hoàn toàn nếu bạn nhấp vào nút “Shutdown” trong windows).
B2. Điều hướng đến “C:\Windows” > Xóa tệp có tên “vgkbootstatus.dat”> Khởi động lại máy tính của bạn và xem sự cố của bạn có còn tồn tại không
Tham khảo : Liên minh huyền thoại bổ sung yêu cầu TPM 2.0 – Bản cập nhật chống gian lận Vanguard gây lỗi ở win 11
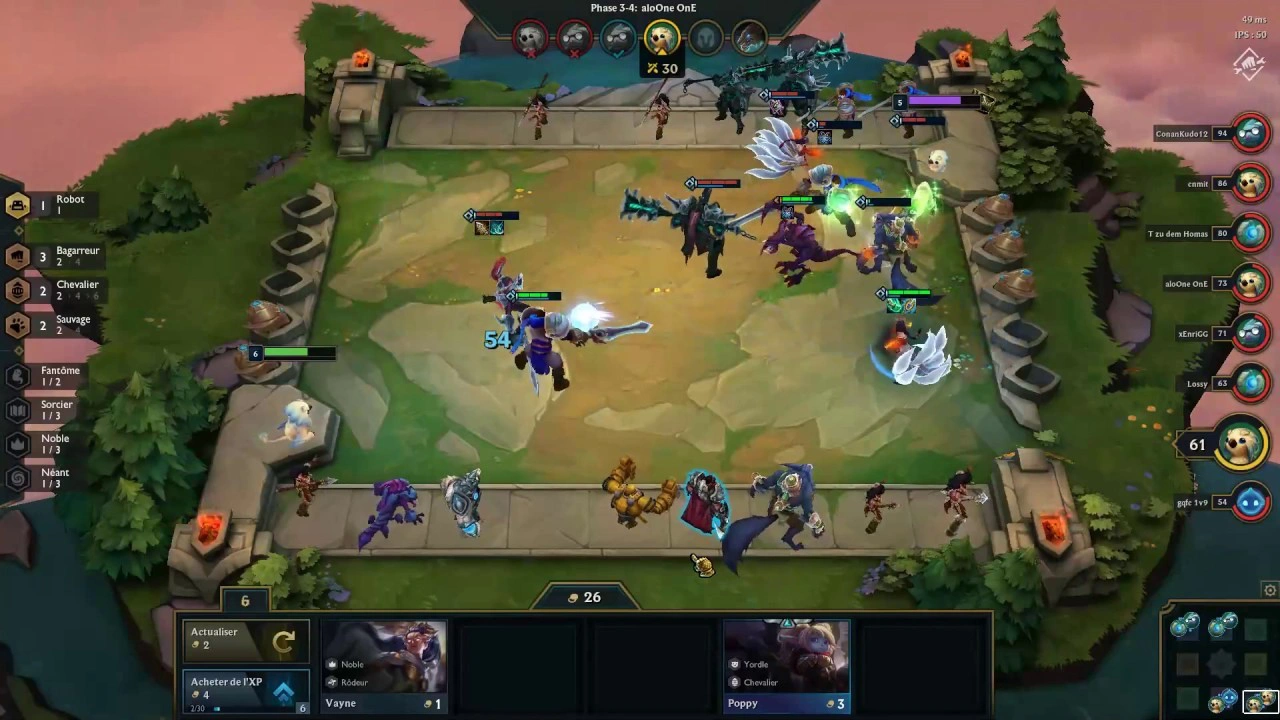
![]() Cách 2: Chạy với tư cách quản trị viên. Hãy kiểm tra cài đặt để đảm bảo chúng tôi luôn chạy trò chơi với tư cách Quản trị viên
Cách 2: Chạy với tư cách quản trị viên. Hãy kiểm tra cài đặt để đảm bảo chúng tôi luôn chạy trò chơi với tư cách Quản trị viên
B1. Nhấp chuột phải vào trò chơi
B2. Chọn Properties
B3. Chọn box có nhãn “Run as Administrator” trong tab Compatibility và nhấp vào apply.![]() Cách 3: Kiểm tra cập nhật Windows Điều quan trọng là bạn phải có CẬP NHẬT WINDOWS mới nhất. Trò chơi được tối ưu hóa để hoạt động tốt nhất khi sử dụng phiên bản Windows mới nhất và việc cập nhật có thể giải quyết một số vấn đề.
Cách 3: Kiểm tra cập nhật Windows Điều quan trọng là bạn phải có CẬP NHẬT WINDOWS mới nhất. Trò chơi được tối ưu hóa để hoạt động tốt nhất khi sử dụng phiên bản Windows mới nhất và việc cập nhật có thể giải quyết một số vấn đề.
Bạn có thể cập nhật windows bằng cách làm như sau:
B1. Nhập Windows Update vào thanh tìm kiếm trong menu Start của bạn.
B2. Chạy ứng dụng đó và nhấp vào Kiểm tra bản cập nhật.
B3. Tải xuống và áp dụng mọi bản cập nhật đang chờ xử lý.
B4. Khởi động lại máy tính của bạn.![]() Cách 4: Clean Boot Có thể các chương trình khác đang can thiệp vào trò chơi. Để loại trừ khả năng điều đó xảy ra, hãy tắt các quá trình khởi động không cần thiết của bạn.
Cách 4: Clean Boot Có thể các chương trình khác đang can thiệp vào trò chơi. Để loại trừ khả năng điều đó xảy ra, hãy tắt các quá trình khởi động không cần thiết của bạn.
B1. Nhấn [Phím Windows] + R
B2.Gõ msconfig vào thanh văn bản ở cuối menu
B3. Nhấp vào tab Service
B4. Kiểm tra Ẩn tất cả các dịch vụ của Microsoft <— Cực kỳ quan trọng! Bảo vệ bạn khỏi vô tình vô hiệu hóa một tiến trình quan trọng!
B5. Nhấp vào nút Tắt tất cả
B6. Tìm vgc và kiểm tra lại cái đó.
B7. Khởi động lại máy tính của bạn![]() Lỗi “Van-83”
Lỗi “Van-83”![]() Cách 1: CLEAN BOOT
Cách 1: CLEAN BOOT
B1. Bạn hãy sử dụng tổ hợp phím Windows+R -> Gõ msconfig -> Enter
B2. Chọn Services của bảng System Configuration -> tích ô ‘Hide all Microsoft services -> chọn Disable all
B3. Ở khoảng giữa của danh sách, bạn sẽ tìm thấy mục ‘vgc – Riot Games, Inc,’ -> chọn lại vào ô đó
(Đối với Windows 10: Bạn sẽ phải Alt+Ctrl+Del rồi mở Task Manager và thực hiện như bước trên bằng tay, vì nó chưa có chức năng chọn hết)
B4. Sau khi các bước trên -> Apply -> bấm OK -> Khởi động lại máy -> Chuột phải vào game -> Run as administrator
Và nếu như thiết bị bạn đang sử dụng Windows 11 thì bạn sẽ phải bắt buộc bật TPM 2.0 để sử dụng LMHT/ĐCTL, bạn có thể tham khảo qua bài viết này để biết cách bật TPM 2.0. Nếu như TPM 2.0 chưa được bật thì bạn sẽ nhận được thông báo với dấu chéo mục “KIỂM TRA KHÁC”.
Cuối cùng, khởi động lại PC. Điều này sẽ giải quyết hầu hết các trường hợp.![]() Cách 2
Cách 2
B1. Gỡ cài đặt Vanguard
B2. Gỡ cài đặt trò chơi đang gặp lỗi.
B3. Cài đặt lại (các) trò chơi bạn đã gỡ cài đặt.
Hãy chắn chằn rằng bạn đã xem qua “Yêu Cầu Tối Thiểu Và Yêu Cầu Khuyến Nghị Về Hệ Thống” để nắm rõ thông tin về các yêu cầu tối thiểu dành cho LMHT/ĐTCL
Ngoài ra bạn có thể xem thêm ở link dưới comment để xử lý các mã lỗi khác.
LOL Lỗi Van-83,LOL lỗi VAN9001, LOL lỗi “Bạn cần khởi động lại hệ thống” , Lỗi Xử lý lỗi Vanguard yêu cầu TPM 2.0 LOL đấu trường chân lý
Để ổn định các bạn có thể bật TPM 2.0
Trước khi làm bất cứ gì khác, hãy đảm bảo TPM 2.0 được hỗ trợ trên hệ thống của bạn.
Dưới đây là một vài đường dẫn hỗ trợ với các bước để bật TPM 2.0:
| ASUS | https://www.asus.com/support/FAQ/1046215/ |
| Dell | https://www.dell.com/support/kbdoc/en-us/000189676/windows-10-how-to-enable-the-tpm-trusted-platform-module |
| HP | https://support.hp.com/us-en/document/ish_4300937-4295746-16 |
| Lenovo | https://support.lenovo.com/us/en/solutions/ht512598 |
| MSI | https://www.msi.com/blog/How-to-Enable-TPM-on-MSI-Motherboards-Featuring-TPM-2-0 |
Microsoft cũng có trang tổng quan về cách bật TPM 2.0: https://support.microsoft.com/en-us/windows/enable-tpm-2-0-on-your-pc-1fd5a332-360d-4f46-a1e7-ae6b0c90645c#bkmk_enable_tpm

Pingback: Sửa lỗi Vanguard Liên Minh Huyền Thoại 2025 | Full mã lỗi VAN & cách fix nhanh
Pingback: Liên minh huyền thoại bổ sung yêu cầu TPM 2.0 - Bản cập nhật chống gian lận Vanguard gây lỗi ở win 11 - Linh kiện Vi tính , Gaming , Laptop , Camera quan sát, Thiết bị văn phòng