Hướng dẫn cài windows 10 11 trên Macbook air M1
Bố cục bài viết
- 1 Hướng dẫn cài windows 10, 11 trên Macbook air M1
- 2 PHẦN MỘT – CÔNG TÁC CHUẨN BỊ Hướng dẫn cài windows 10 11 trên Macbook air M1
- 3 Phần II. Cài Parallel Desktop
- 4 Phần III. Bypass Trial Paralllel Desktop
- 5 Một số lỗi và cách xử lý:
- 5.1 1. Lỗi Unable to connect to Parallels Services
- 5.2 2. Lỗi: “The command is avaiable only in Parallel Desktop for Mac Pro or Business Edition” như hình dưới: Đọc lại Phần II – bước 2
- 5.3 3. Lỗi Failed to start the VM: The configuration file on you specitied is invalid.
- 5.4 4. Báo lỗi: Trial has Expired ngay sau khi làm bước 2:
- 5.5 5. Lỗi: “Unable to perform the operation because “Windows 10″ is not stopped”
- 5.6 6. Lỗi “This product was actived for a limited period of time has now exprired….”
Hướng dẫn cài windows 10, 11 trên Macbook air M1
Microsoft đã tung ra phiên bản windows tiếp theo mang tên windows 11. Đây là phiên bản mới nhất đến từ M với nhiều cải tiến về tính năng và giao diện.
Đối với các bạn đang sử dụng macOS chip Intel thì việc cài đặt và sử dụng windows 11 thông qua bootcamp rất dễ dàng. Nhưng đối với các bạn đang sử dụng phiên bản chip M1 thì rất khó. Hôm nay, Tấn Phát AD hướng dẫn cài windows 10, 11 trên Macbook air M1.
PHẦN MỘT – CÔNG TÁC CHUẨN BỊ Hướng dẫn cài windows 10 11 trên Macbook air M1
Kiểm Tra phần cứng, dự trù ram, ổ cứng còn trống các kiểu sao cho laptop của bạn đủ tài nguyên để cài đặt
Tiếp theo Tải các phần mềm cần thiết:
1.1 Parallel Desktop 17
1.2 Windows 11 cho macbook chip m
Phần II. Cài Parallel Desktop
Bước 1: Bạn chạy file Parallel đã tải ở trên, nhấn Install để cài như bình thường. Sau khi cài xong, bạn sẽ gặp màn hình dưới đây [Intel thì nó hiện khác tí, nhưng tương tự
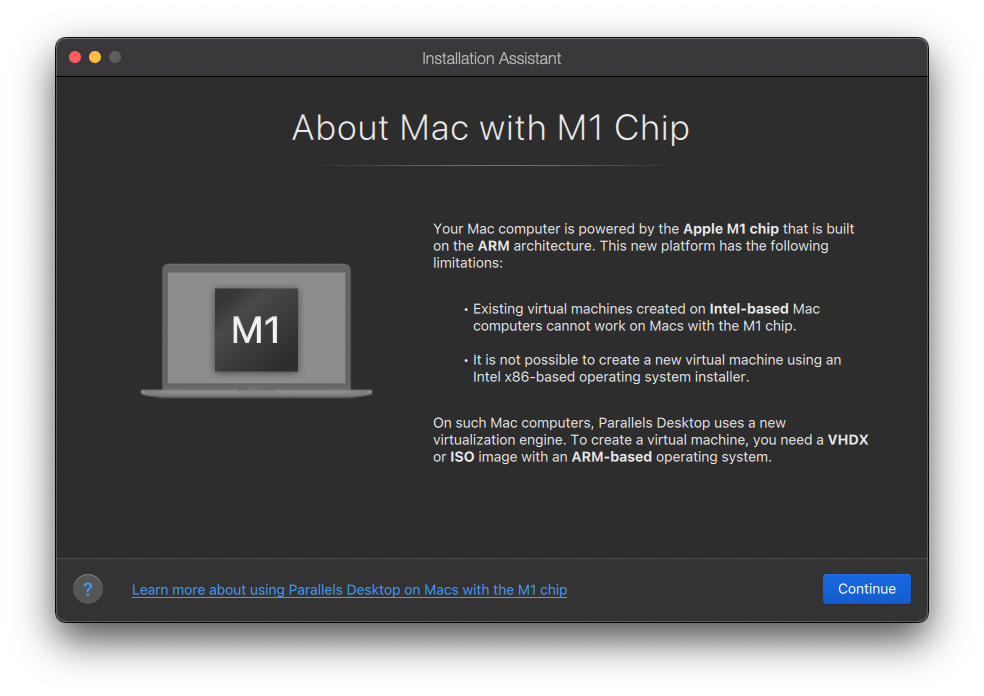
Bước 2: Để nguyên màn hình đó, bạn nhìn lên Menubar, nhấn vào icon 2 gạch song song màu đỏ của Parallel, chọn Account & License
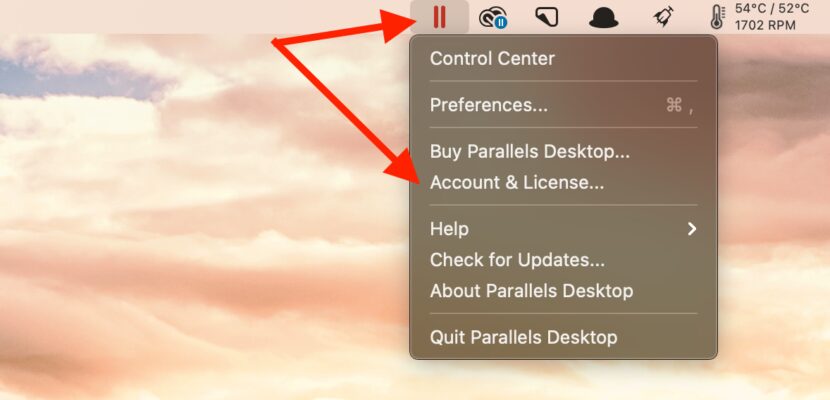
Sau đó dùng mail nào đó chưa từng đăng ký với Parallel để login, và chọn vào Business Edition. Sau đó chọn Try Free 14 days
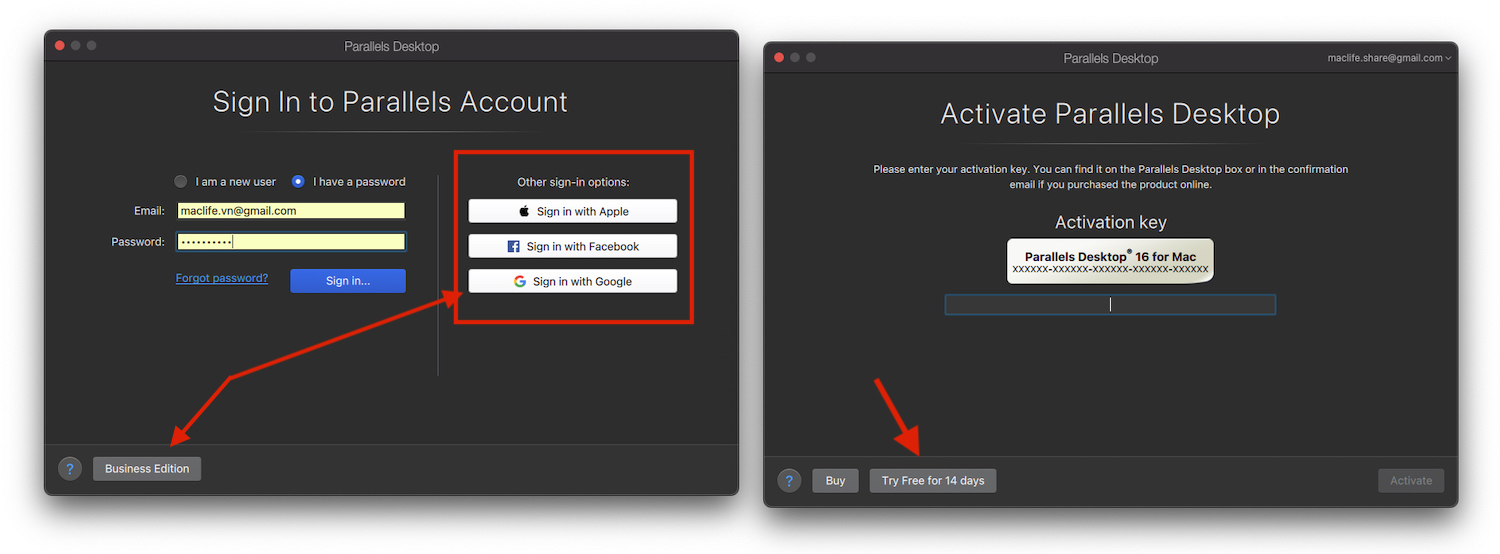
Lưu ý: Phải Active Trial 14 ngày Business Edition mới dùng được tool bypass ở dưới
Bước 3: Sau khi active Trial xong, trở lại màn hình ở bước 1. thường thì Parallel sẽ tự detect tìm tới file Windows bạn đã tải ở phần 1, bạn chỉ việc nhấn Create (nếu ko thấy bạn chọn Choose Manuel và tìm tới file đã tải trước đó.)
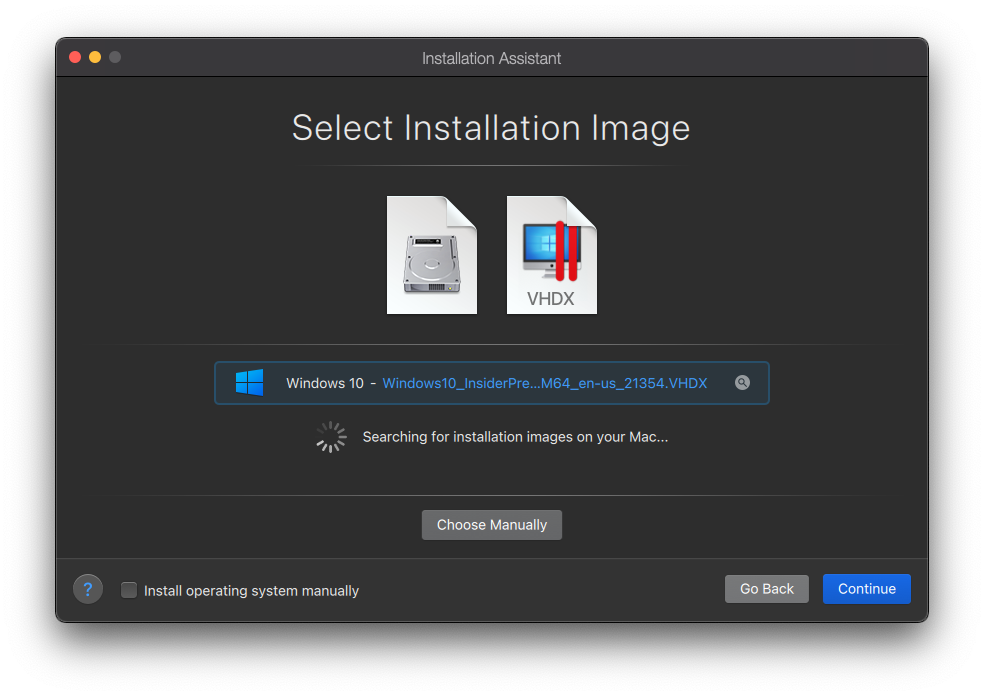
Ở bước này, bạn nhớ giữ nguyên tên máy ảo (Windows 10) và stick chọn vào Customize Setting như hình.
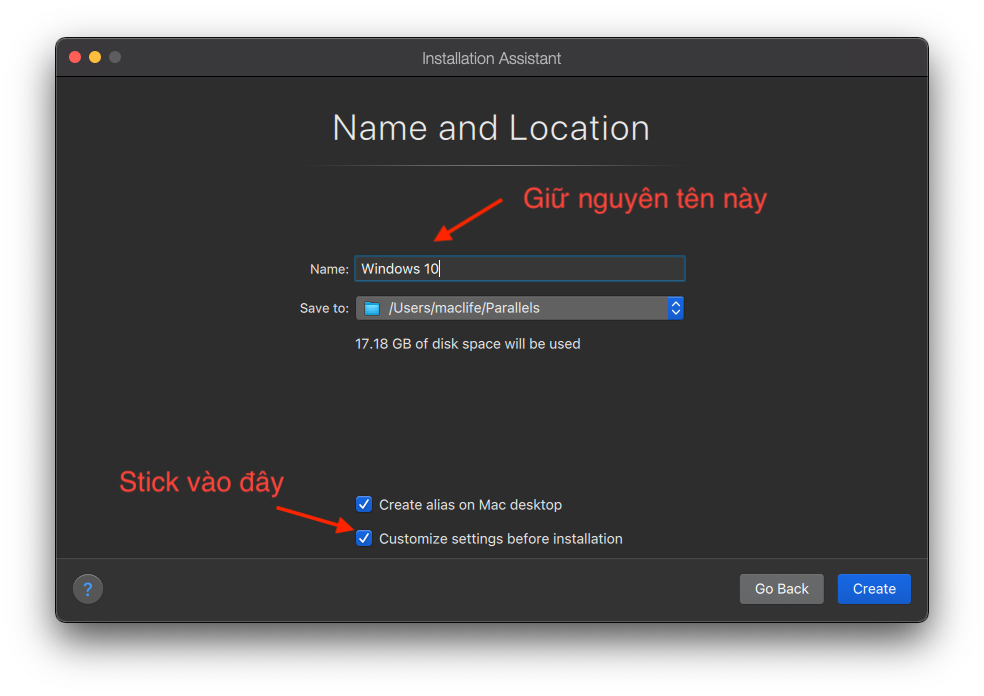
Đợi quá trình Creating chạy 1 lúc, sẽ xuất hiện màn hình Customize mặc định máy ảo chỉ có 3GB ram và 2 Core, bạn có thể tăng lên 4GB và 4 Core tùy nhu cầu sử dụng. Các cấu hình khác chắc ko cần quan tâm nhiều, nên để mặc định.
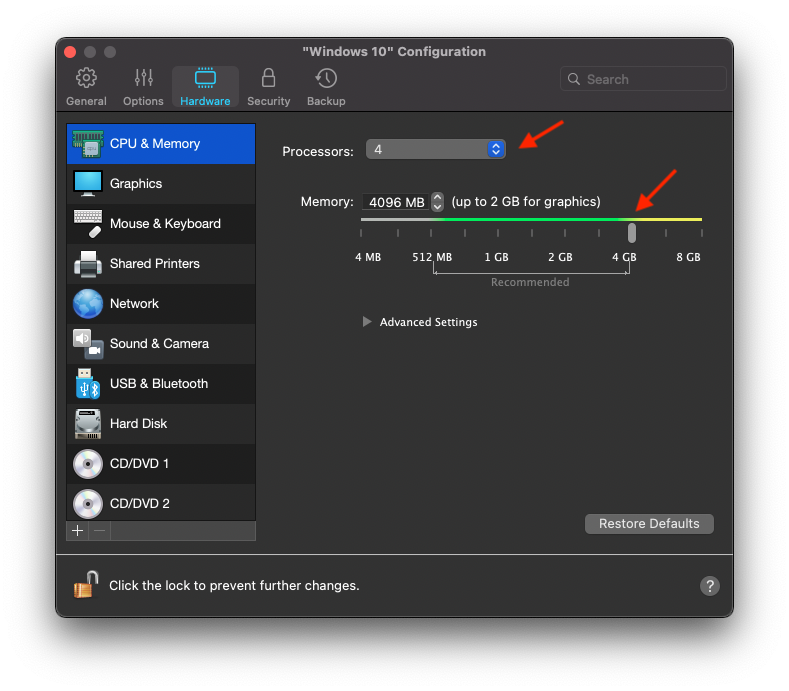
Lưu ý: Với ai cài Windows 11 ở phần Customize> Hardware bạn nhấn dấu + và chọn thêm TPM Chip để không bị lỗi: “this pc doesn’t meet the minimum requirements”
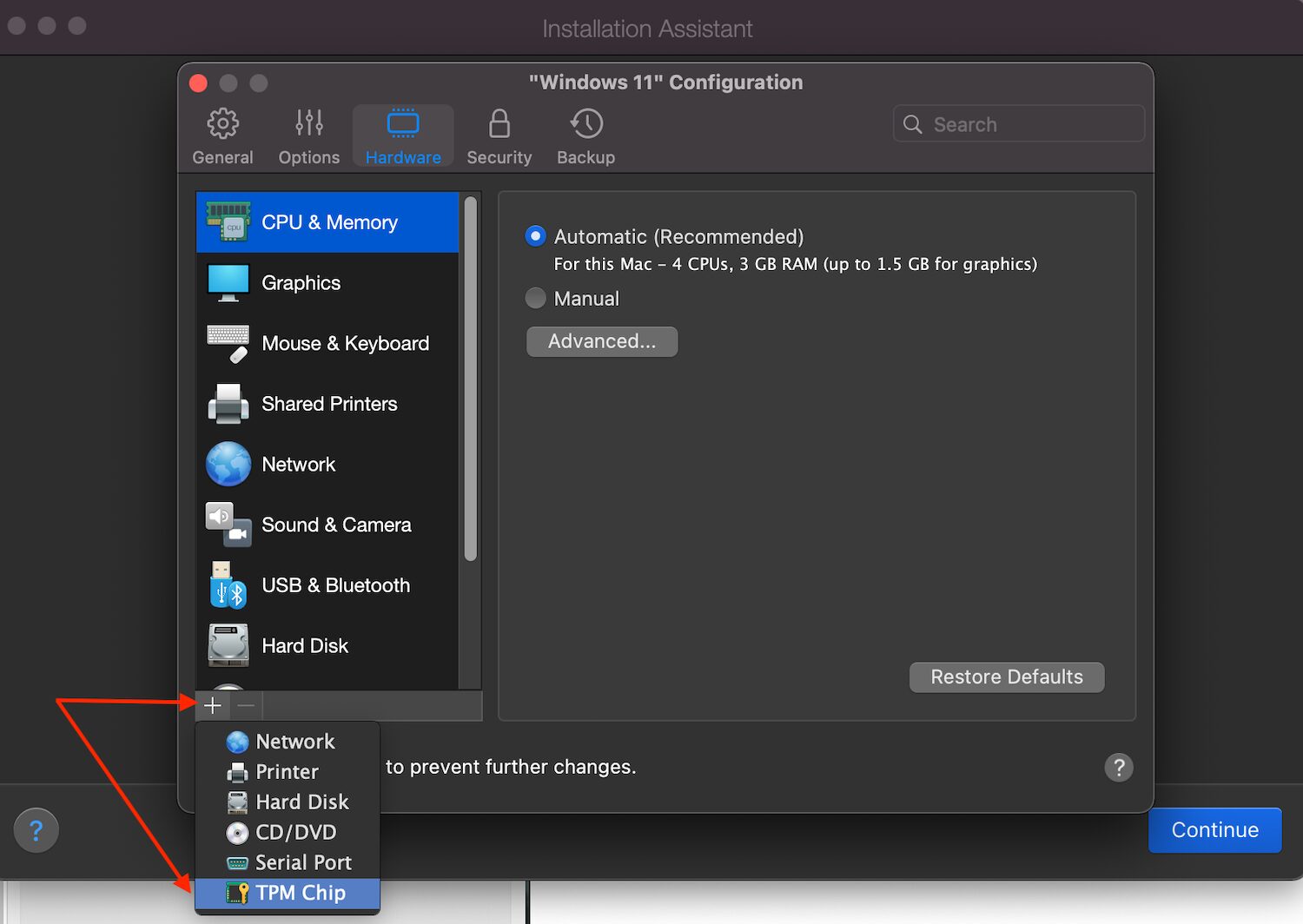
Sau khi chỉnh xong, đóng lại, xác nhận lại lần nữa cho chắc, chưa ưng có thể nhấn Configure để chỉnh lại.
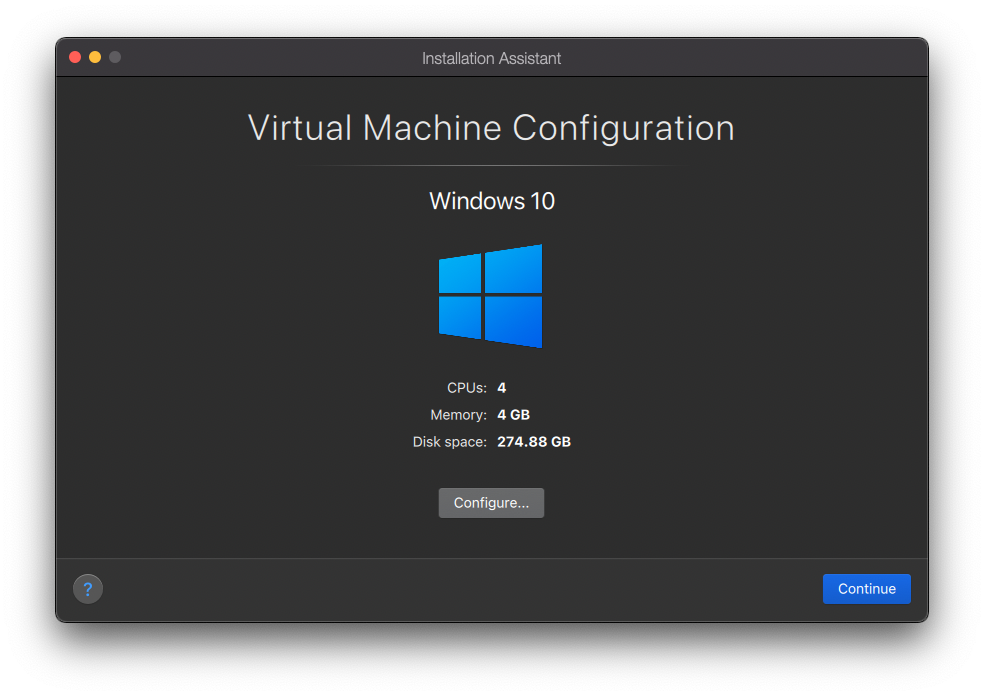
Nhấn Continue để tiếp tục. Trong quá trình cài, gặp các popup yêu cầu quyền truy cập thư mục, camera… thì nhấn OK để cho phép. Gặp cửa sổ yêu cầu cài Parallel Toolbox thì nhấn Skip để bỏ qua luôn cũng được.
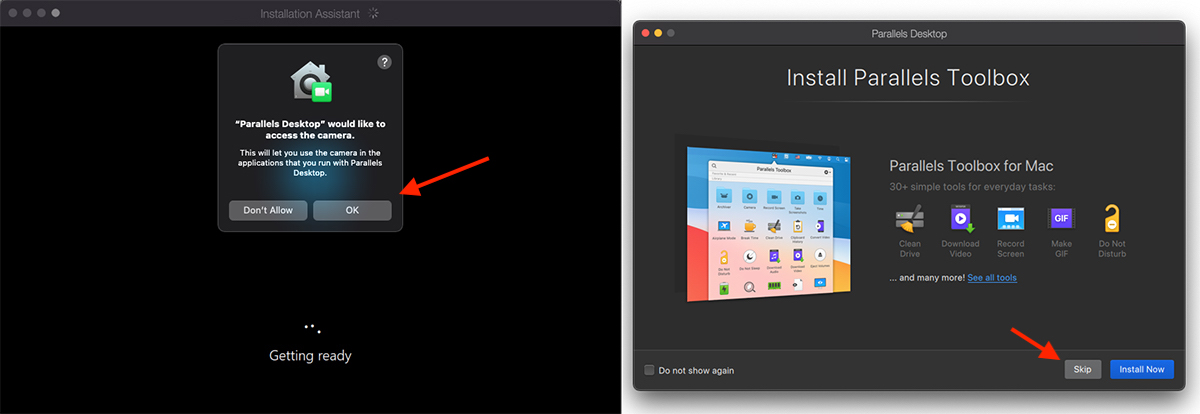
Đợi 1 lúc quá trình cài đặt hoàn tất. Như vậy là xong bước cài.
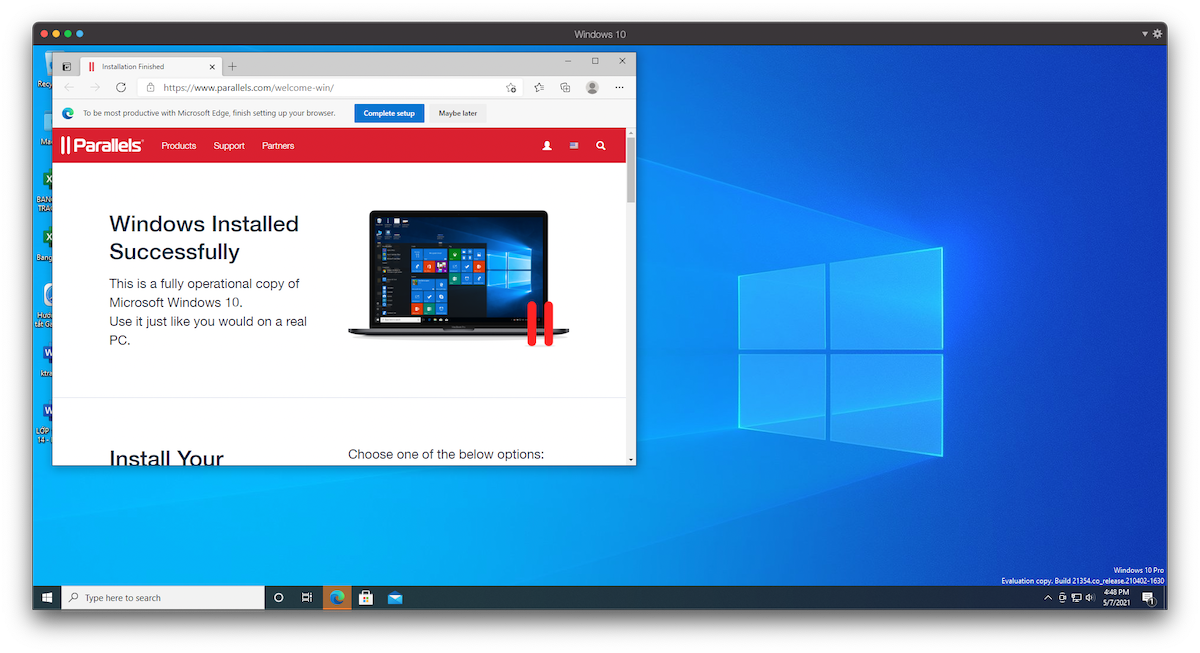
Phần III. Bypass Trial Paralllel Desktop
Nếu bạn đã làm theo đúng hướng dẫn ở trên, bạn chỉ cần tải thêm file sau:
tải từ đây: https://github.com/lihaoyun6/PD-Runner
hoặc : https://www.fshare.vn/file/VDW6SARPYG3S?token=1637133896
Tải về, mở file dmg, sau đó kéo file PD Runer vào thư mục Application, sau đó chạy tool
Nếu trước đó có dùng bản PD Runner cũ sẽ bị lỗi như hình sau, bạn chỉ việc nhấn Show in Finder, sau đó xóa file com.lihaoyun6.PD-Runner-Helper và chạy lại tool
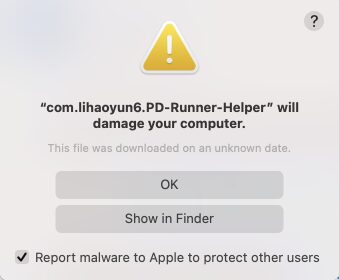
Để chắc ăn thì chạy thêm lệnh sau:
sudo launchctl enable system/com.lihaoyun6.PD-Runner-Helper
Sau đó chạy file PD Runer trong Application, sẽ xuất hiện 1 icon trên Menubar như hình, chỉ cần chọn vào máy ảo muốn Start, hoặc Start/Stop all máy ảo tuỳ…. Có cả tuỳ chọn Block trial alert để tắt thông báo trial
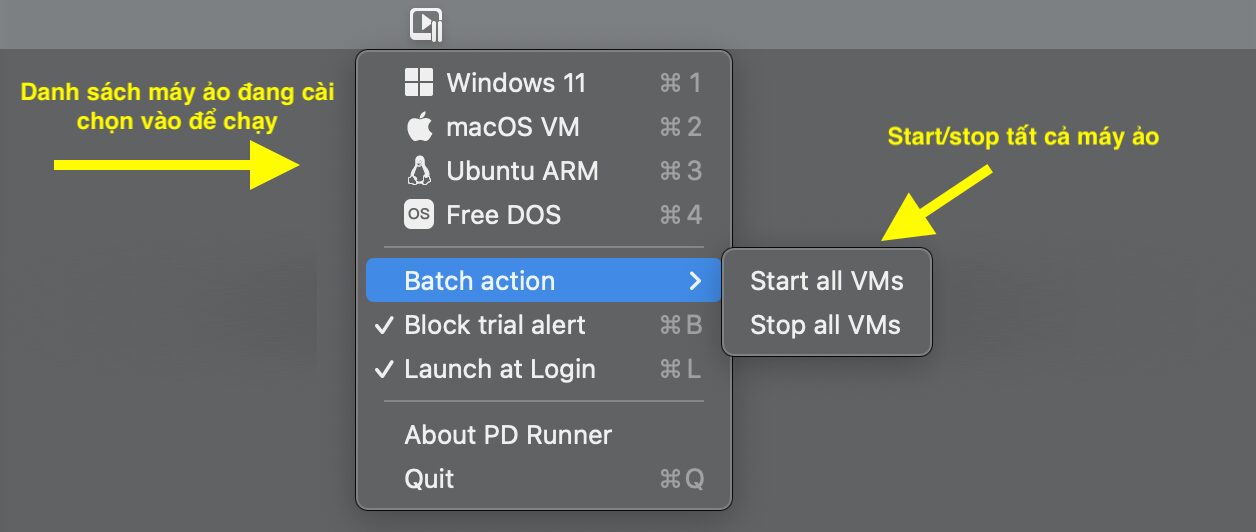
Một số lỗi và cách xử lý:
Một số bạn ko làm theo đầy đủ các hướng dẫn (hoặc trước đây có đọc HD ở chỗ khác) nên quá trình thao tác có thể phát sinh lỗi, bạn kiểm tra lỗi bên dưới nếu gặp thì có biết cách tự Fix:
1. Lỗi Unable to connect to Parallels Services
khi chạy Tool bypass
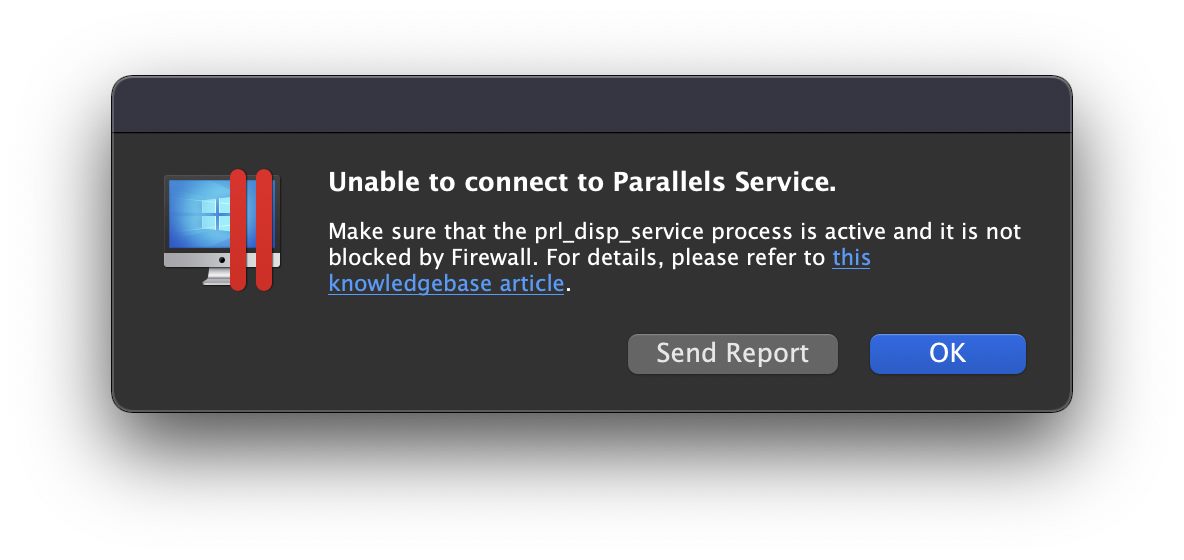
Lỗi này do bạn chưa đăng nhập tài khoản Parallel bạn cần đăng nhập và active Trial trước rồi mới chạy tool bypass được
Có thể bạn quan tâm : Sửa chữa mabook laptop chuyên nghiệp tại daklak
Lưu ý: Nếu đang chọn vào Block alert trial thì cần bỏ dấu chọn này đi mới đăng nhập được, sau khi đăng nhập và active trial xong thì có thể chọn lại vào để ko hiện thông báo trial nữa.
2. Lỗi: “The command is avaiable only in Parallel Desktop for Mac Pro or Business Edition” như hình dưới: Đọc lại Phần II – bước 2
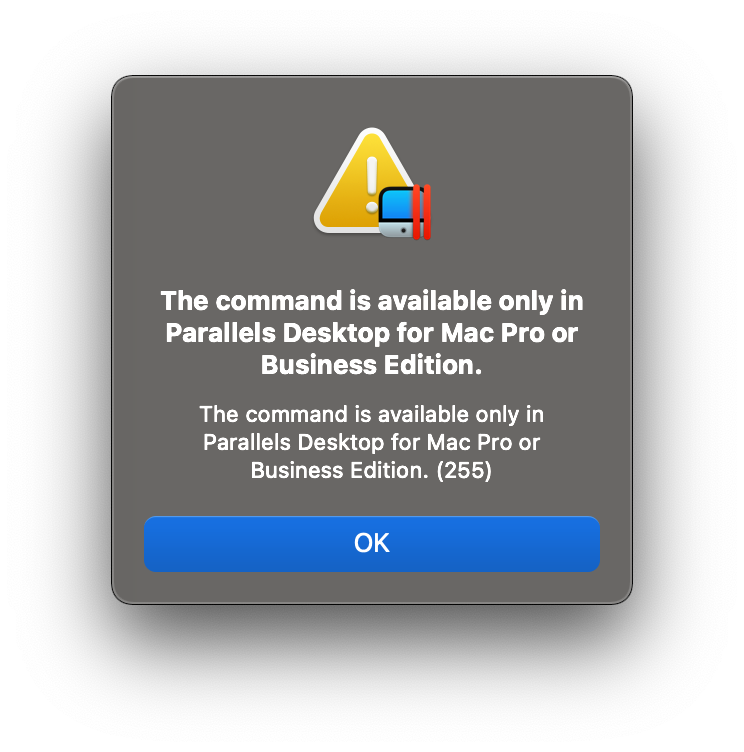
3. Lỗi Failed to start the VM: The configuration file on you specitied is invalid.
Hướng dẫn cài windows 10 11 trên Macbook air M1
Lỗi này do tên máy ảo đặt khác với tên đã cấu hình trong Tool Bypass. AE chỉ việc Shutdown máy ảo, sau đó nhấn vào icon 2 gạch đỏ song song trên Menubar của Parallel > chọn Control Center> xem tên máy ảo, nếu ko đúng thì chuột phải chọn Configure> phần Name sửa lại thành Windows 10 là chạy lại được cái tool byp4ss. Nhớ là phải Shutdown máy ảo mới chỉnh được tên.
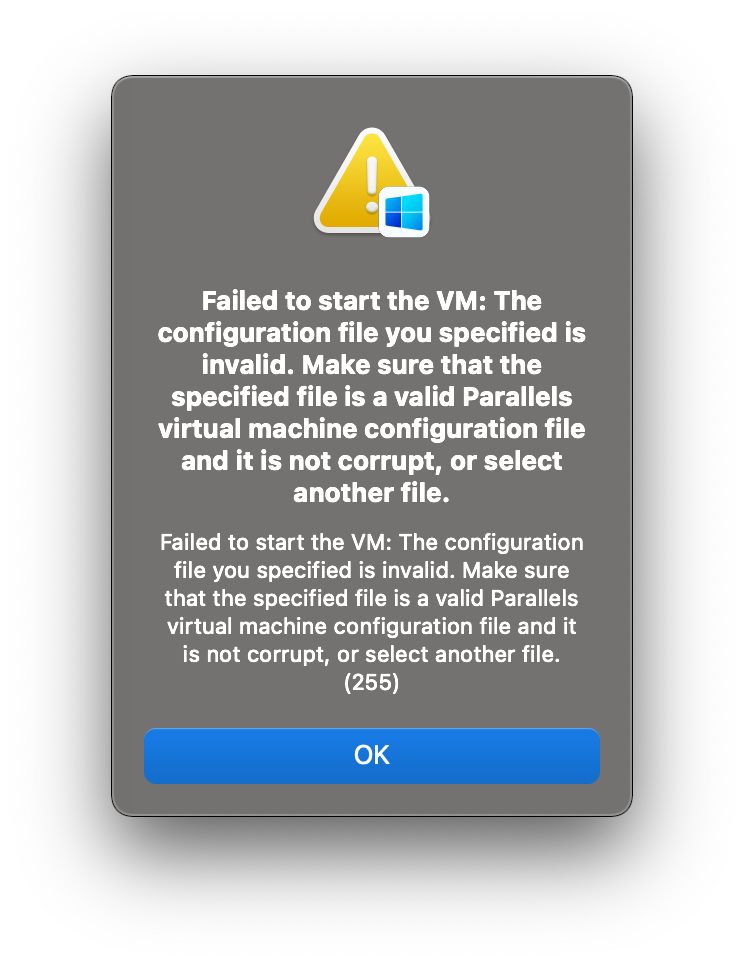
4. Báo lỗi: Trial has Expired ngay sau khi làm bước 2:
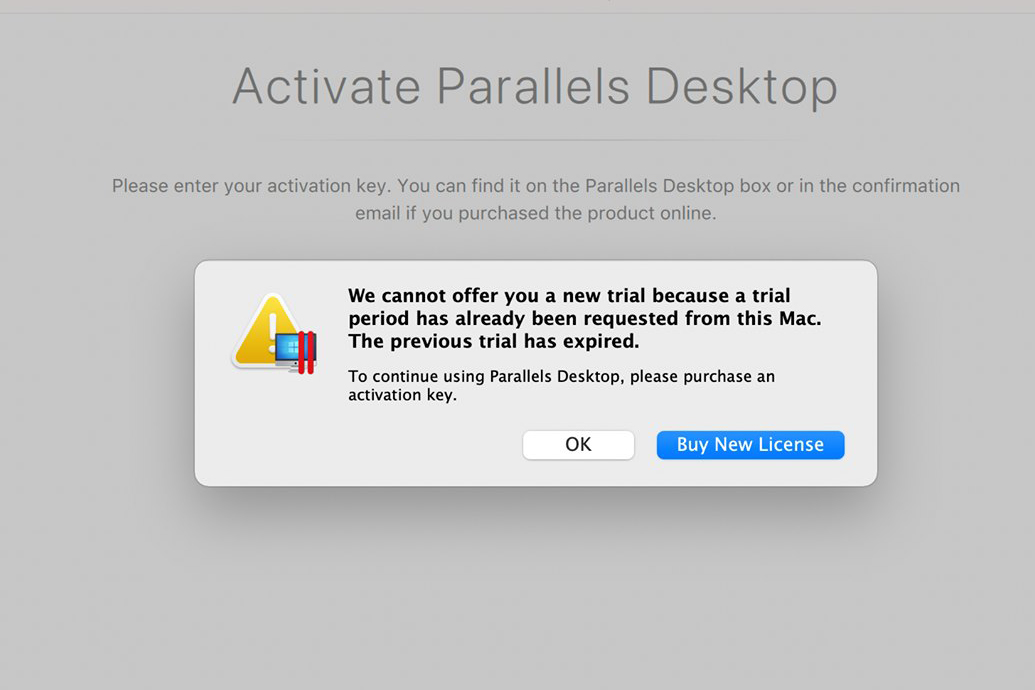
– Trường hợp này là do Email hoặc máy của bạn đã từng được đăng ký trial với Parallel, bạn làm theo thư tự sau:
1. Vào System Preference> Date & time> bỏ dấu check: “Set date and time automatically”.
– Chỉnh thời gian hệ thống về bất kỳ khoảng thời gian nào trước khi bạn đăng ký dùng thử Parallel Desktop ở lần trước đó. Ai ko nhớ thì chỉnh về 21 tháng 2 năm 2021 chắc chắn được.
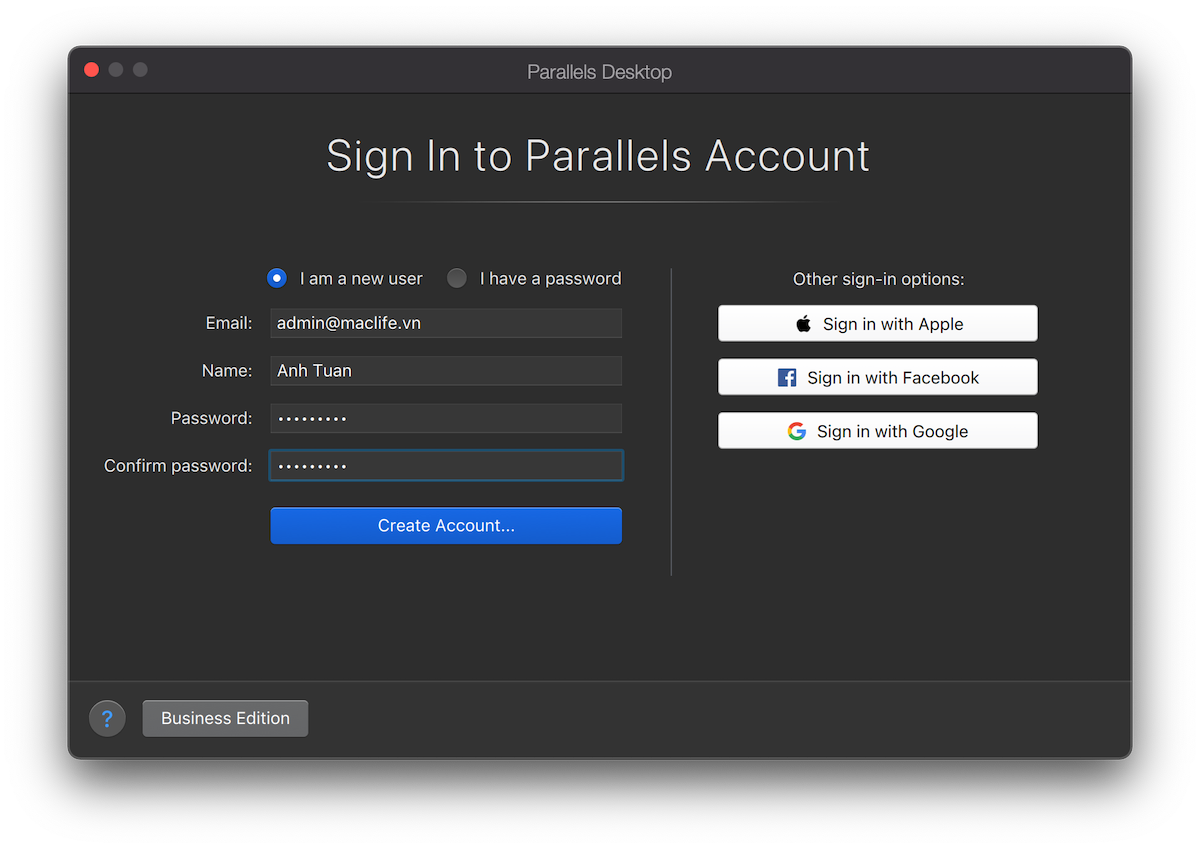
2. Sign out tài khoản khỏi Parallel trước đó. Sau đó dùng 1 mail nào chưa từng đăng ký ở Parallel (nhập mail bừa cũng được luôn) để đăng ký 1 tài khoản mới và đăng nhập, sau đó active Trial như hướng dẫn ở trên
Vào System Preference> Date & time> bỏ dấu check: “Set date and time automatically”.
3. Bạn cài hoặc chạy win nếu win đã có sẵn, chạy tool bypasss 1 lần
4. Sau đó bạn có thể chỉnh lại ngày giờ hệ thống bằng cách stick lại vào dấu check “Set date and time automatically”. Lần sau muốn mở máy ảo chỉ việc click vào File Windows 10, kể cả có hết hạn vẫn mở được bình thường.
5. Lỗi: “Unable to perform the operation because “Windows 10″ is not stopped”
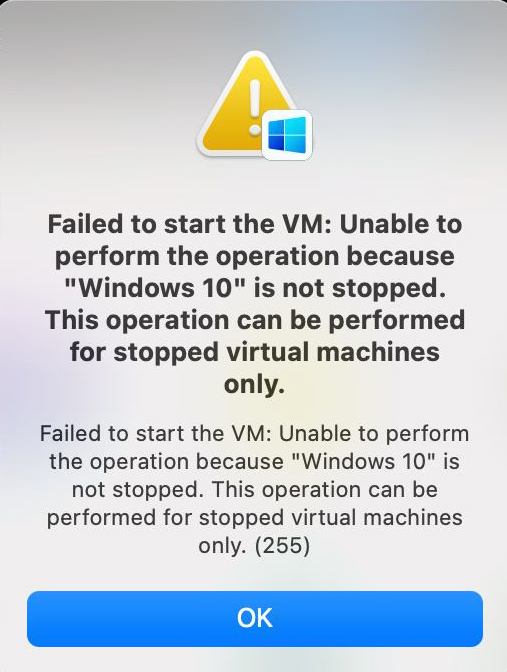
Lỗi này bạn chỉ cần trở lại màn hình Parallel, nhìn lên trên sẽ thấy chữ Action, bạn vào Action>chọn Stop (Hoặc có thể vào Control Center>Chuột phải vào máy ảo chọn Stop), sau đó chạy tool lại sẽ được.
6. Lỗi “This product was actived for a limited period of time has now exprired….”
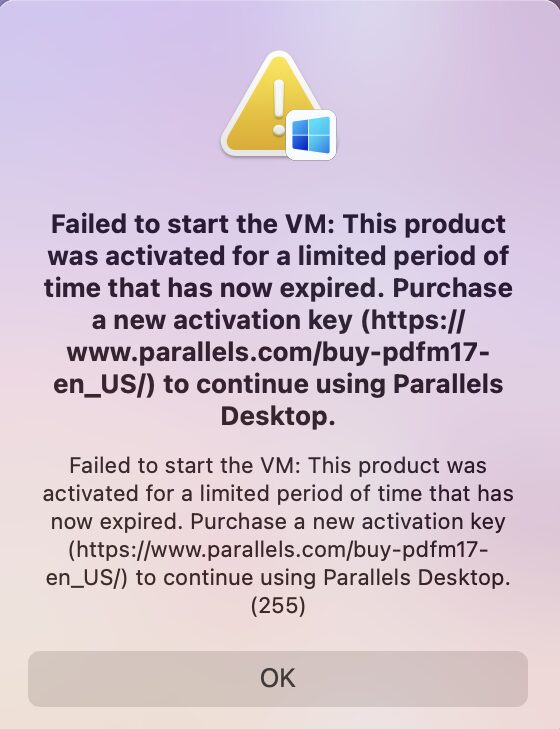
Ai gặp lỗi này chắc từng đọc bài này khá lâu và lúc đó đang dùng bản Parallel Desktop 17.0.1 kèm tool cũ, bạn chỉ việc tải tool Bypass mới về dùng là được
Nếu bán gặp khó khăn trong việc cài windows 11 trên laptop thì có thể liên hệ :
TẤN PHÁT AD 02/13 Y WANG, BMT
0888195969 HOẶC 0949579078
