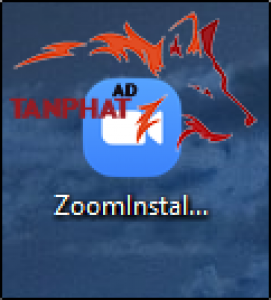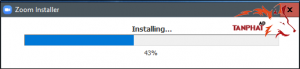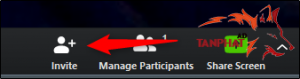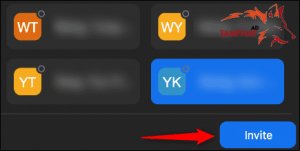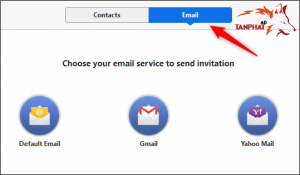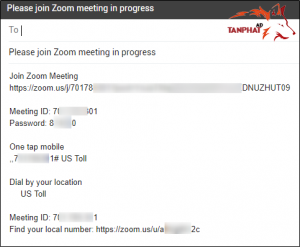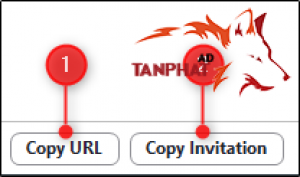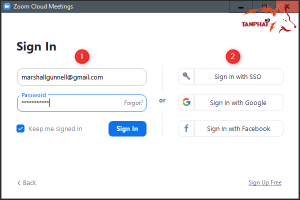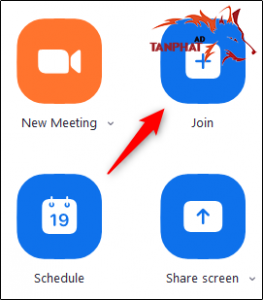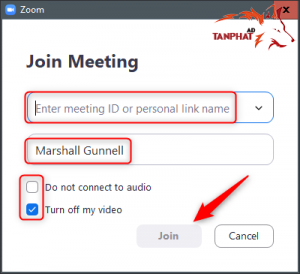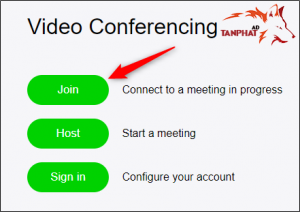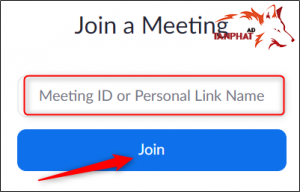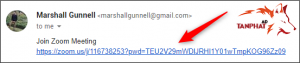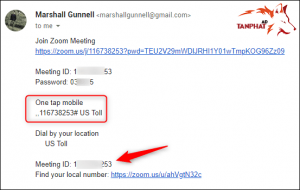Cách thiết lập Zoom Meeting
Zoom sẽ cung cấp cho bạn một vài tùy chọn khác nhau. Chọn biểu tượng màu cam “New Meeting” để bắt đầu một cuộc họp mới.

Sau đó, bạn sẽ ở trong phòng hội thảo video ảo. Ở dưới cùng cùng của cửa số, chọn “Invite”.
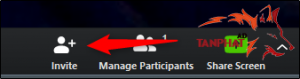
Một cửa sổ mới sẽ xuất hiện, hiển thị các phương thức khác nhau để mời mọi người tham gia cuộc họp. Theo mặc định, bạn sẽ ở trong tab “Contacts”.

Ở tab này, nếu bạn đã có danh sách khách mời mời, bạn chỉ cần chọn người bạn muốn mời vào cuộc họp và sau đó nhấn vào nút “Invite” ở góc dưới bên phải của cửa sổ.
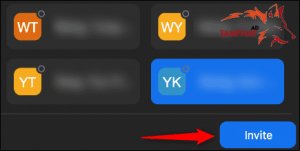
Ngoài ra, bạn có thể chọn tab “Email” và chọn dịch vụ email để gửi lời mời.
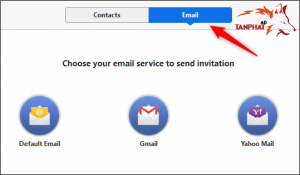
Khi bạn chọn dịch vụ mà bạn muốn sử dụng, một email sẽ xuất hiện với các phương thức khác nhau để người dùng tham gia cuộc họp của bạn. Nhập email người nhận vào phần “To” và sau đó nhấn nút “Send”.
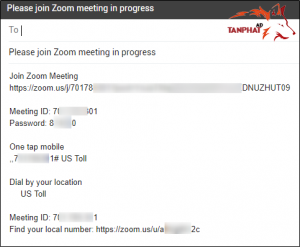
Cuối cùng, nếu bạn muốn mời ai đó qua Slack hoặc một số ứng dụng liên lạc khác, bạn có thể (1) sao chép URL thư mời cuộc họp, hoặc (2) sao chép email mời và chia sẻ cho người khác.
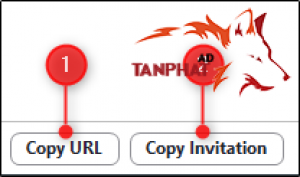
Khi bạn muốn kết thúc cuộc họp, bạn chỉ cần nhấn nút “End Meetings” ở góc dưới bên phải của cửa sổ.

Cách tham gia vào Zoom Meeting
Để tham gia vào một cuộc họp, trước tiên “chủ phòng” phải thiết lập cuộc họp. Ngoài ra, chủ phòng có thể kích hoạt tùy chọn cho phép người dùng tham gia trước khi chủ phòng đến.
Sử dụng phần mềm Zoom
ADS : laptop cũ giá tốt
Nếu bạn đã cài đặt Zoom trên thiết bị của mình, bạn có thể tham gia cuộc họp trực tiếp từ ứng dụng bằng ID hoặc thư mời do chủ phòng gửi cho bạn.
Mở Zoom, đăng nhập vào tài khoản của mình(1) hoặc (2) bạn cũng có thể đăng nhập bằng SSO, Google hoặc Facebook.
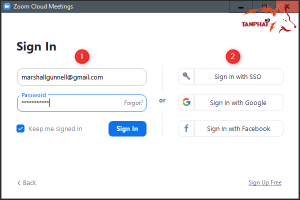
Sau khi chọn phương thức đăng nhập, bạn sẽ được chuyển đến trang chủ của Zoom. Tại đây, chọn “Join”.
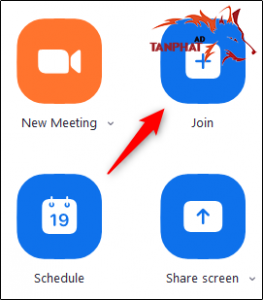
Một cửa sổ mới sẽ xuất hiện. Trong ô đầu tiên, nhập ID cuộc họp bạn nhận được qua email. Ngoài ra, bạn có thể nhập tên liên kết cá nhân nếu tình cờ biết nó.
Ô bên dưới, nhập tên hiển thị của bạn, chọn không kết nối âm thâm (Do not connect audio) hoặc tắt video nền (Turn off my video), và chọn “Join”.
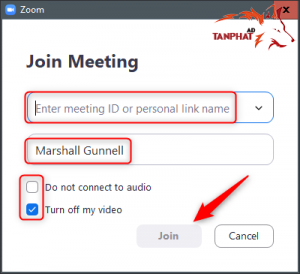
Bây giờ, bạn đã có mặt trong cuộc họp rồi đó.
Sử dụng Zoom Website
Nếu bạn tham gia cuộc họp với một công ty khác, họ sẽ cần phải đăng ký URL công ty với Zoom. Thường là <tên công ty>.zoom.us, nhưng hãy kiểm tra với chủ phòng để đảm bảo.
Khi bạn có URL công ty, hãy mở nó trong trình duyệt. Trang đích sẽ trông khác nhau giữa các công ty, nhưng các tùy chọn có sẵn sẽ giống nhau.
Nhấn “Join”.
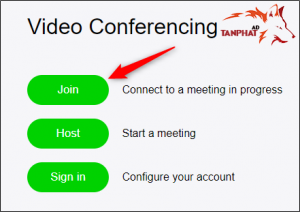
Bây giờ, bạn cần phải nhập ID cuộc họp hoặc tên liên kết cá nhân mà bạn đã nhận được từ chủ phòng. Sau đó, nhấn “Join” lần nữa.
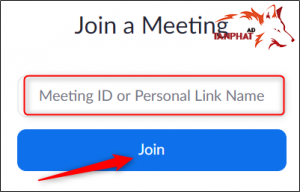
Giờ đây, bạn đã tham gia cuộc họp thành công rồi đó.
Sử dụng liên kết email
Khi chủ phòng gửi cho bạn một lời mời, bạn sẽ nhận được lời mời đó qua email. Liên kết đầu tiên trong tin nhắn là liên kết tham gia vào cuộc họp đó. Nhấn vào liên kết đó.
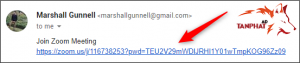
Liên kết này sẽ đưa bạn đến cuộc họp trong Zoom.
Gọi điện trong cuộc họp
Nếu bạn chỉ sử dụng điện thoại của mình để gọi cho cuộc họp, thì đó cũng là một lựa chọn. Trong thư mời bạn nhận được, bạn sẽ thấy số điện thoại của ai đó thì mình không biết.
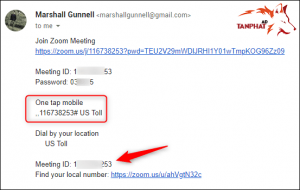
Gọi vào số đó. Khi được nhắc, hãy nhập ID cuộc hộp bằng bàn phím số.
Đây là tất cả những gì bạn cần biết khi sử dụng Zoom.