7 cách tắt BitLocker Windows 10 – nhỏ mà quan trọng vô cùng
Bố cục bài viết
- 1 1. Tắt BitLocker thông qua Control Panel của Win 10:
- 2 2. Tắt BitLocker Win 10 bằng công cụ Local Group Policy Editor
- 3 3. Sử dụng một máy tính khác để vô hiệu hóa BitLocker
- 4 4. Sử dụng Command Prompt
- 5 5. Sử dụng PowerShell
- 6 6. Vô hiệu hoá BitLocker Services
- 7 7. Tắt mã hóa thiết bị từ ứng dụng Settings
1. Tắt BitLocker thông qua Control Panel của Win 10:
- Chọn Start và sau đó nhập “Manage BitLocker” để tìm kiếm.
- Chọn Manage BitLocker từ kết quả tìm kiếm.

Thao tác này sẽ mở cửa sổ BitLocker, bạn sẽ thấy tất cả các phân vùng của mình và bạn có thể chọn tạm ngưng BitLocker hoặc vô hiệu hóa hoàn toàn nó.
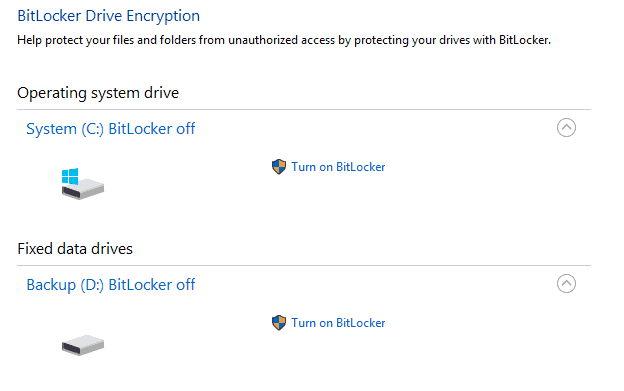
Chọn tùy chọn bạn muốn và làm theo trình tự.

Tương tự như cách bạn giải quyết vấn đề này trong Windows 7, có thể tắt BitLocker thông qua Control Panel. Sau khi làm điều đó, BitLocker sẽ bị vô hiệu hóa vĩnh viễn khỏi ổ cứng mà bạn đã chọn.
2. Tắt BitLocker Win 10 bằng công cụ Local Group Policy Editor
Nếu bạn không thể sử dụng cách đầu tiên, cách sử dụng Group Policy utility (GPO) sẽ giúp bạn tắt BitLocker Win 10 với vài bước đơn giản.
Mở thanh tìm kiếm và gõ vào “Group Policy”, sau đó chọn Edit Group Policy từ menu
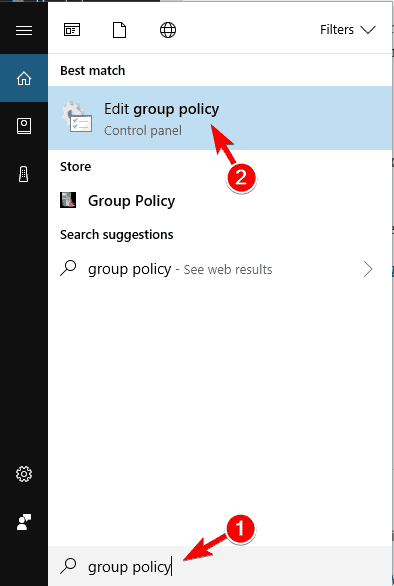
Từ đây, nhìn phía bảng menu bên trái, sau đó chọn Computer Configuration > Administrative Templates > Windows Components > BitLocker Drive Encryption > Fixed Data Drives sau đó click đúp vào Deny write access to fixed drives not protected by BitLocker.
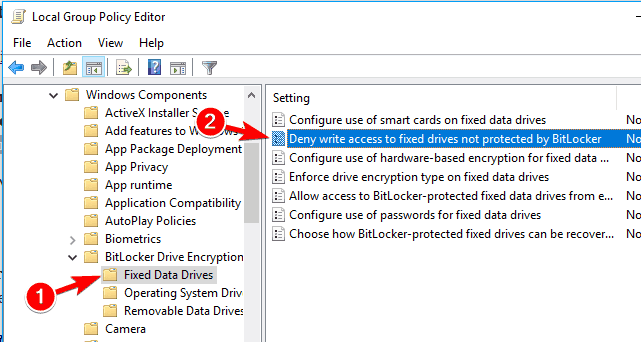
Sau khi bảng cài đặt hiện ra, chọn Not Configured hoặc Disable, sau đó chọn Apply hoặc OK để lưu thay đổi.
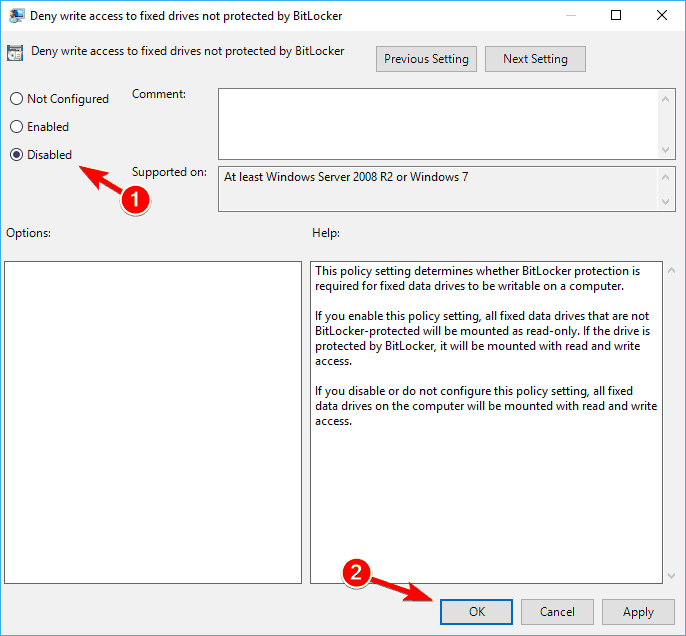
Sau khi làm xong các bước trên, khởi động lại máy tính của bạn và tận hưởng thành quả.
3. Sử dụng một máy tính khác để vô hiệu hóa BitLocker
Nếu sau khi thử cả 2 cách trên mà bạn không thể tắt được BitLocker, bạn cần cài đặt ổ cứng đó trên một máy tính khác, sau đó lại làm theo hướng dẫn của 2 bước trên. Có thể trong trường hợp này, chỉ cần sử dụng cách 1, bạn đã có thể tắt BitLocker Win 10 thành công rồi.
4. Sử dụng Command Prompt
- Đầu tiên bạn cần mở Command Prompt bằng cách nhấn tổ hợp phím Windows + X, sau đó chọn Command Prompt (Admin).
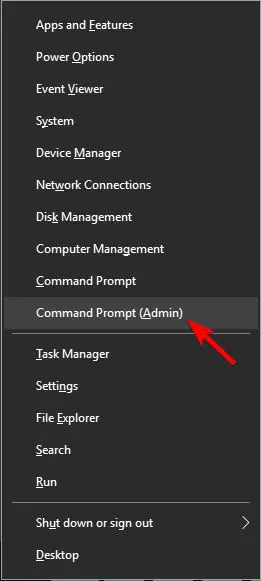
Bạn cũng có thể bấm tìm kiếm với từ khoá “Command Prompt” trên Windows sau đó click chuột phải vào kết quả tìm kiếm và chọn Run as administrator.
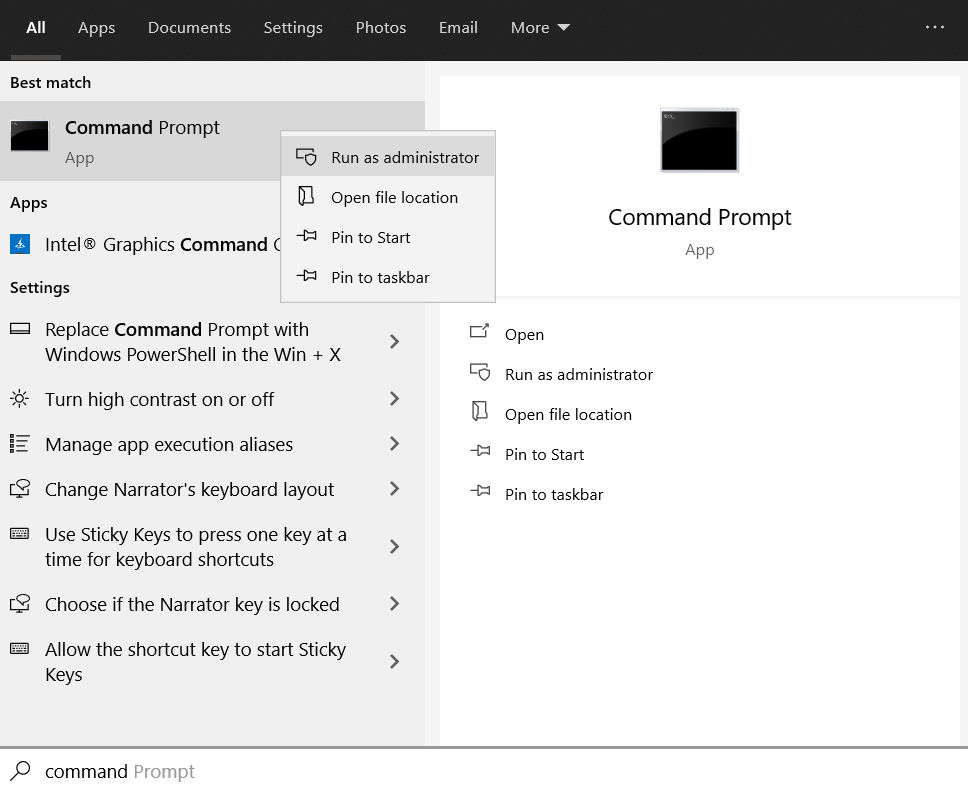
- Sau khi cửa sổ Command Prompt hiện lên, bạn nhập dòng lệnh dưới đây. Sau đó nhấn Enter.
manage-bde -off X:
“X” ở đây là tên ổ đĩa mà bạn cần tắt BitLocker.
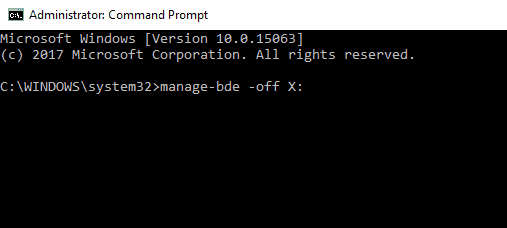
Đợi một lúc để tiến hành quá trình tắt BitLocker, và quá trình này có thể sẽ mất vài phút. Sau khi quá trình kết thúc, ổ đĩa của bạn sẽ được mở khóa và BitLocker sẽ được tắt cho ổ đĩa đó.
Đây là một cách nhanh chóng và dễ dàng để tắt BitLocker và nếu bạn đã quen thuộc với Command Prompt cũng như có kiến thức về Windows.
5. Sử dụng PowerShell
Nếu bạn thích sử dụng các công cụ điều khiển chỉ bằng các dòng lệnh, bạn có thể tắt BitLocker cho ổ đĩa cụ thể nào đó bằng cách sử dụng PowerShell.
- Nhấn tổ hợp phím Windows + S để vào công cụ tìm kiếm của Windows, sau đó nhập “Powershell” vào thanh tìm kiếm.
- Click chuột phải PowerShell và chọn Run as administrator
- .
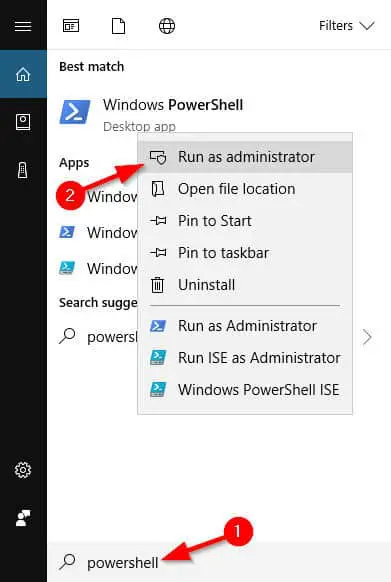
- Khi cửa sổ PowerShell hiện ra, nhập dòng lệnh này vào và nhấn Enter.
Disable-BitLocker -MountPoint "X:"“X” ở đây là tên ổ đĩa mà bạn cần tắt BitLocker.

- Bạn cũng có thể tắt BitLocker trên toàn bộ ổ đĩa theo các bước sau:
- Mở PowerShell dưới quyền admin như ở trên.
- Sau đó nhập lần lượt các lệnh sau:
$BLV = Get-BitLockerVolumeDisable-BitLocker -MountPoint $BLVBằng cách chạy hai lệnh này, bạn sẽ nhận được danh sách các ổ đĩa được mã hóa và giải mã chúng bằng một lệnh duy nhất.
Quá trình có thể mất một lúc, vì vậy hãy kiên nhẫn. Sau khi ổ đĩa được giải mã, BitLocker sẽ bị tắt cho ổ đĩa đó.
6. Vô hiệu hoá BitLocker Services
Bạn có thể tắt dịch vụ BitLocker của Windows chỉ với 3 bước đơn giản sau:
Nhấn tổ hợp phím Windows + R sau đó nhập “services.msc” rồi nhấn Enter.
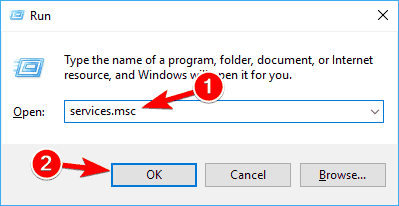
- Sau khi cửa sổ Services hiện ra, bạn tìm và double click vào BitLocker Drive Encryption Service

- Ở phần Startup Type chọn Disable sau đó click Apply rồi OK
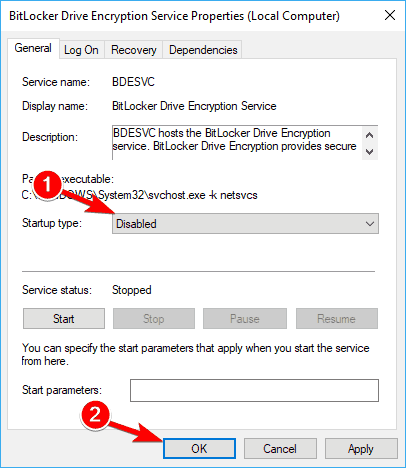
- Sau đó BitLocker sẽ hoàn toàn bị vô hiệu hoá trên máy tính của bạn.
7. Tắt mã hóa thiết bị từ ứng dụng Settings
Nếu bạn muốn tắt BitLocker win 10, bạn có thể tắt ngay trong ứng dụng Cài đặt. Sau khi làm xong các bước mà GhienCongNghe hướng dẫn dưới đây, BitLocker sẽ bị tắt trên PC của bạn.
- Mở ứng dụng Settings. Bạn cũng có thể nhấn tổ hợp phím Windows Key + I để truy cập ứng dụng.
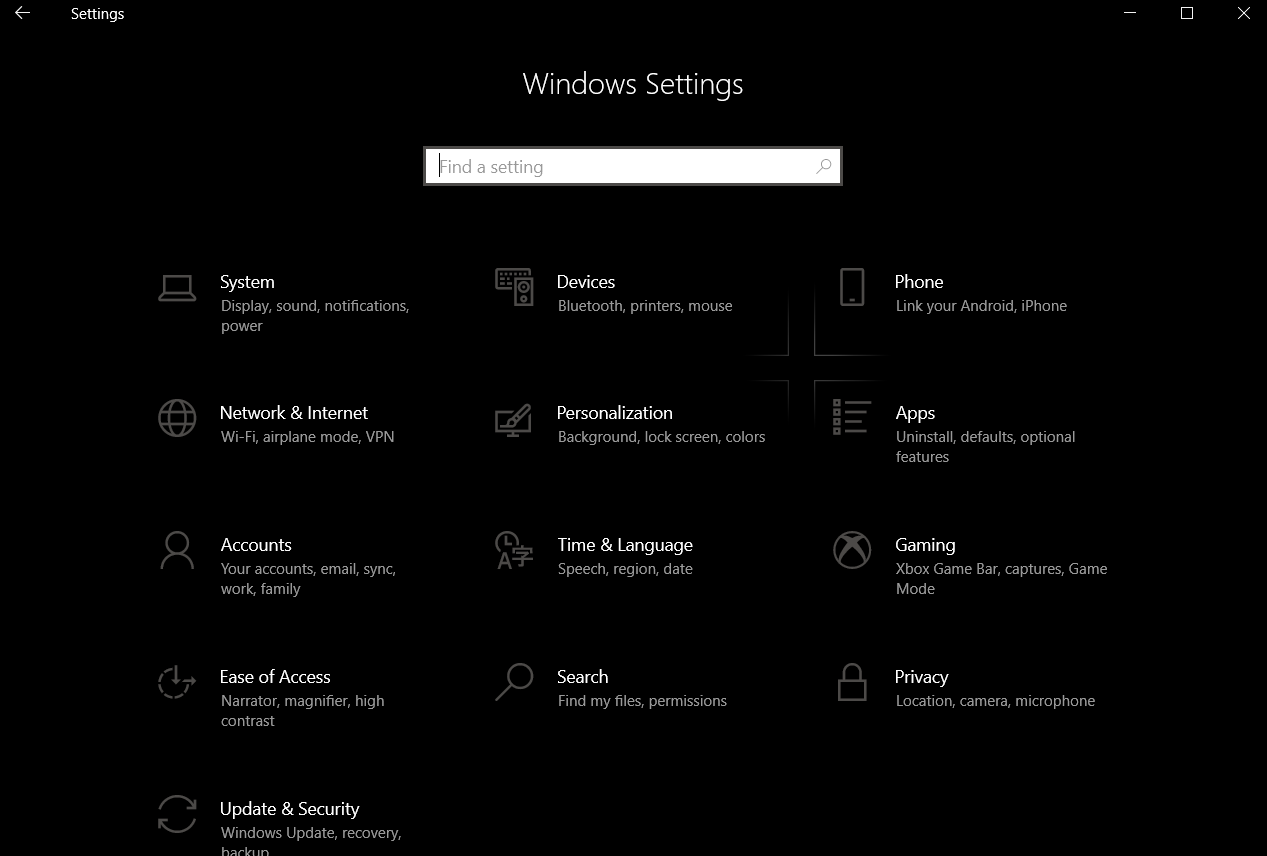
- Sau khi cửa sổ Cài đặt hiện ra, bạn chọn System.
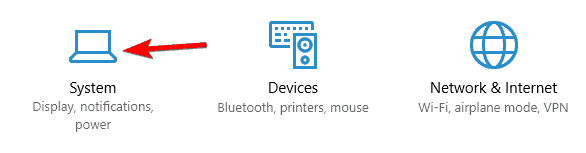
- Ở phía menu bên trái, bạn kéo xuống và chọn vào About.
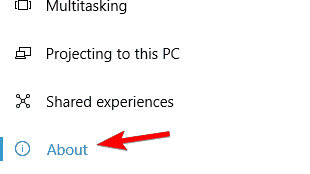
- Tìm phần Device encryption sau đó chọn Turn off
- Hộp thoại xác nhận sẽ hiện ra sau khi chọn Turn off, lúc đó bạn chỉ cần tiếp tục chọn Turn off.
BitLocker có thể rất hữu ích nếu bạn muốn bảo vệ tài liệu của mình khỏi bị truy cập trái phép, nhưng nếu không muốn sử dụng tính năng này, bạn có thể tắt BitLocker Win 10 bằng cách sử dụng một trong các giải pháp mà GhienCongNghe đã đưa ra ở trên.
Nếu bạn biết cách tắt BitLocker win 10 nào hay hơn hãy để lại Comment bên dưới để cùng GhienCongNghe thảo luận nhé. Cảm ơn bạn đã theo dõi bài viết 7 cách tắt BitLocker Windows 10 này
- Mở ứng dụng Settings. Bạn cũng có thể nhấn tổ hợp phím Windows Key + I để truy cập ứng dụng.
